今更ですが、OS X El Capitan をインストールしました。今回、インストールしたのは、先日 液晶保護シートを貼り付けた仕事用のMacBook Air 13.3 (2011)です。なお、仕事用のためブートキャンプでWindows 7 もインストールされています。
最初にApp Store からインストーラをダウンロードを行います。およそ6GB ありますので、時間がかかりますよ。なお、ダウンロードが完了すると、Launchpad に表示されます。
インストールするとインストールファイルは削除されますので、バックアプを取っておくことを勧めます。猫丸は下記の様に共有環境に保存しています。
インストーラを起動すると、下記の様にバージョン情報が表示されます。本バージョンで問題なければ、”続ける”をクリックします。
ソフトウェアの使用許諾が表示されます。確認して”同意する”をクリックします(確認していない人多いですよねぇ)。
インストールするディスク(または、パーテション)が表示されます。問題なければ”インストール”をクリックします。もし違う領域にインストールする場合、”すべての領域を表示...”をクリックし、インストール先のディスクを選択してください。
インストールファイルを展開し、インストール準備が行われます。ここからは、ほとんど手放し状態になります。
インストール準備が完了すると、再起動のメッセージが表示されます。”再起動”をクリックします。
core i5 搭載のMacBook Air で、30分強でインストールが完了します。
最初の起動時、iCloud の設定のためApple ID を求められます。インストール前に設定されていると、パスワードのみの入力になります。
しばらくすると、インストールは完了します。
これで終了です。お疲れさまでした。
参考:
Dashboard がデフォルトでは無効化されています。電卓やカレンダーなどDashboard を使用していた方は、次の方法でイネーブルにしてください。
- システム環境設定から、MissionControl を選択
- 真ん中くらいにあるDashboard を”切”から、”操作スペースとして表示”に切替え
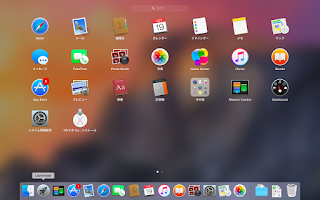
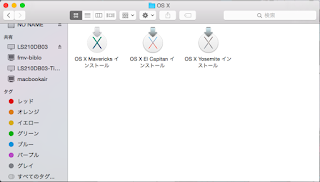




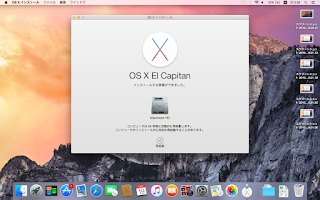


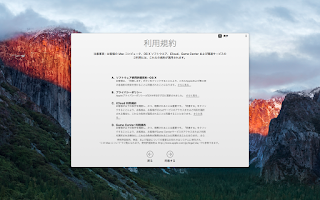
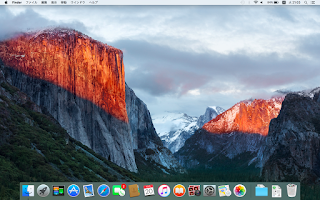

0 件のコメント:
コメントを投稿